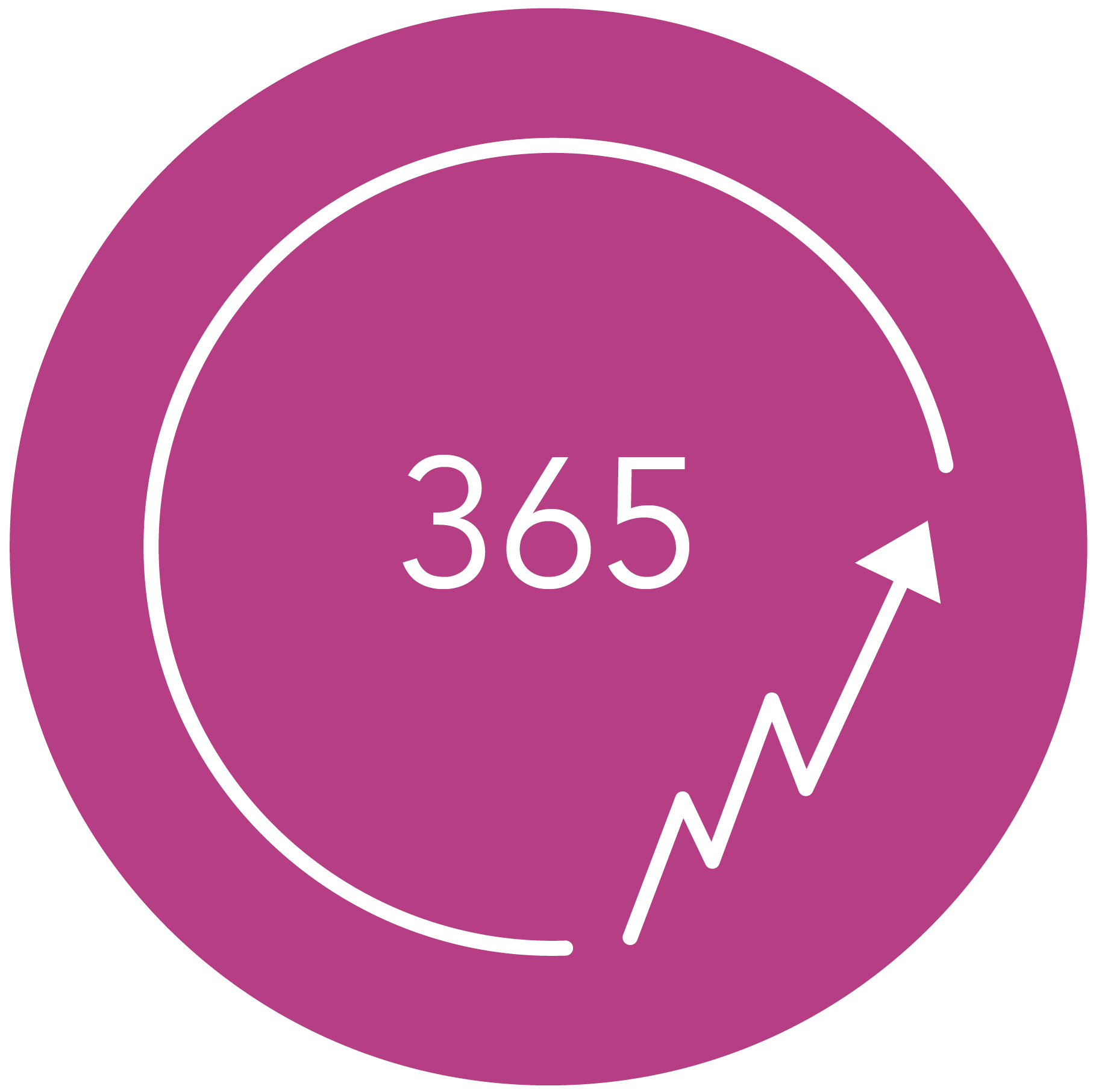Als Unternehmer weißt du, dass Bloggen notwendig ist um für mehr Sichtbarkeit zu sorgen, sodass du online auch gefunden wirst. Vielleicht klappt das Schreiben von Blogs schon recht gut, aber dann kommen da auch noch die Bilder zu für deine sozialen Netzwerke. Und das kostet dich so viel Zeit (oder Geld). Du weißt, dass der visuelle Aspekt – neben dem Inhalt deines Blogs – extrem wichtig ist. Mit der kostenlosen Version von Canva kannst du schnell und einfach professionelle und ansprechende Abbildungen für deinen Blog kreieren. In diesem Blog erkläre ich dir wie du das machst und somit dafür sorgst, dass deine Blogs durch deine eigenen, originellen Abbildungen auffallen.
Ein Muss
Anfang 2000 war der Gebrauch von Abbildungen in Blogs noch nicht so wichtig. Anno 2020 ist das anders! Forschung zeigt, dass es bei langen Blogs am besten ist, nach jeweils 300 Wörtern im Text eine Abbildung einzufügen. Es scheint sogar so zu sein, dass Blogs ohne Abbildungen überhaupt nicht mehr geteilt werden.
Es ist also deutlich, dass ansprechende, professionelle Abbildungen in deinem Blog ein Muss sind. Und dass ein Blogartikel mit guten Abbildungen viel höher bewertet und öfter gelesen wird als einfach nur ein Stück Text. Weiterhin willst du auch professionelle Bilder von deinem Blog auf den sozialen Netzwerken teilen. Viel Arbeit also! Mit Canva wird das leicht und schnell klappen!
Was ist Canva?
Canva ist ein grafisches Designprogramm, mit dem du praktisch jeglichen Entwurf machen kannst, den du für deinen Betrieb benötigst. Diese benutzerfreundliche Software kann viel mehr als man erwarten würde.
Canva’s intuitiver ‚drag und drop“ Editor und deutliche Fotobearbeitungsoptionen machen es leicht selbst schöne, professionelle Entwürfe für deinen Blog zu machen. Canva bietet weiterhin auch eine enorme Bibliothek mit Illustrationen, Schriftarten, Stockfotos, Animationen und Vorlagen. Alles ist mit diesem Programm einfach zu handhaben und zu nutzen.
Hast du noch kein eigenes Konto? Kein Problem: innerhalb weniger Minuten hast du dein Konto angelegt. Melde dich hier an!
1. Gehe für einen einheitlichen Look
Als Unternehmer willst du online, mit all deinen Berichten Professionalität ausstrahlen. Darum ist es wichtig, dass auch die Bilder in deinen Blogs einen Zusammenhang haben und dazu passen. Auf diese Art erkennen andere Leute deine Beiträge bereits an deinen Abbildungen.
In Canva hast du alle Mittel zur Gestaltung deiner Bilder zur Verfügung, um mit Leichtigkeit diese Konsistenz zu erreichen. Benutze einfach die Farben deines eigenen Hausstils in deinen Entwürfen und nutze bestimmte Schriftarten und Elemente, die stets wiederkehren. Es ist sinnvoll, das erst für dich selbst auszuarbeiten, bevor du echt in Canva beginnst. Mache eine Übersicht mit deinen Hausfarben und Schriftarten, die du benutzen willst.
2. Die wichtigsten Symbolleisten
In Canva findest du zwei wichtige Symbolleisten, mit denen du beinahe alles findest und tun kannst. Die Erste steht links in Bildschirm.
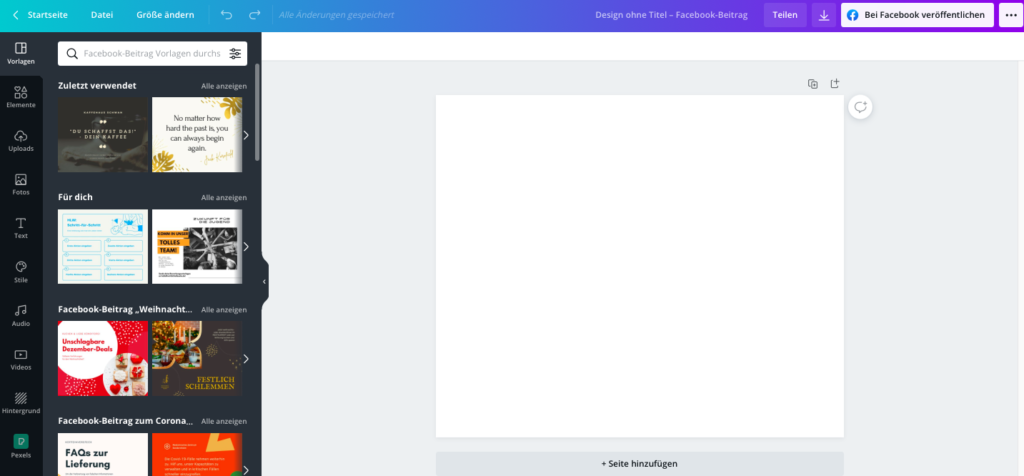
Dort findest du alle wichtige Komponenten, die du für dein Design einsetzen kannst.
Unter jedem Punkt sind unzählbare Optionen für deinen Entwurf zu finden. In der kostenlosen Version siehst du per Artikel, ob es eine gratis oder bezahlte Option ist. So weißt du genau, was dich erwartet und erlebst keine Überraschungen.
Wenn du erst mal einen Entwurf ausgewählt hast und ein paar Optionen zugefügt hast, kannst du sie anschließend bearbeiten. Hierzu findest du verschiedene Optionen in den Symbolleisten oben im Bildschirm.
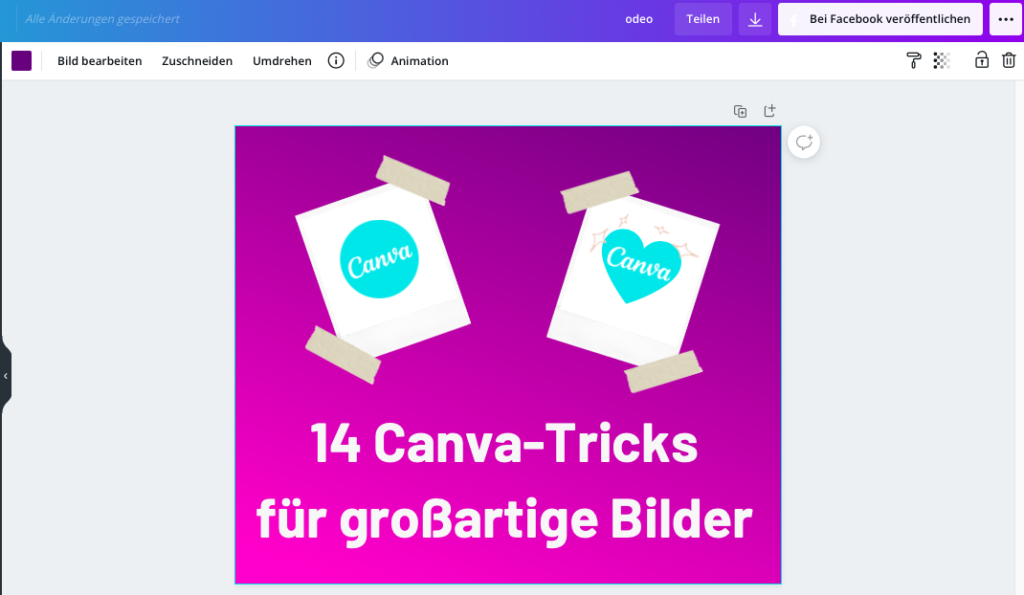
Sobald du auf einen Unterteil deines Entwurfs klickst, erscheinen in diesem Balken die für das Objekt verfügbare Optionen zur Bearbeitung. Angenommen, du willst den Text ändern. Wenn du deinen Text selektiert hast, erscheinen alle verfügbaren Möglichkeiten, um Änderungen vorzunehmen. Eigentlich weist sich alles Weitere von selbst.
Willst du rasend schnell alle Möglichkeiten von Canva erlernen? Dann melde dich zu meinem Kurs ‘In 30 Tagen ein Canva Star‘ an. Du kannst jetzt zum extra niedrigen Einführungspreis an meinem neuesten Kurs teilnehmen. Machst du mit? https://erfolgreichin365tagen.de/canva/
3. Gebrauche praktische Vorlagen mit passenden Abmessungen für soziale Medien
Der erste Schritt beim Machen von einer Abbildung für soziale Medien ist das Wählen der richtigen Abmessungen. Canva hat alles was du brauchst, bereits für dich vorbereitet. So kannst du Entwürfe in den exakt benötigten Massen finden und nutzen.
Ob du nun z. B. für Facebook, Instagram, LinkedIn oder Pinterest einen Blogartikel machen willst: Du kannst den Entwurf anwählen und direkt beginnen. So weißt du auch sicher, dass das Format stimmt, und erlebst du später keine bösen Überraschungen beim Hochladen und Teilen.
Gehe hierfür zur Option ‚Soziale Medien‘.
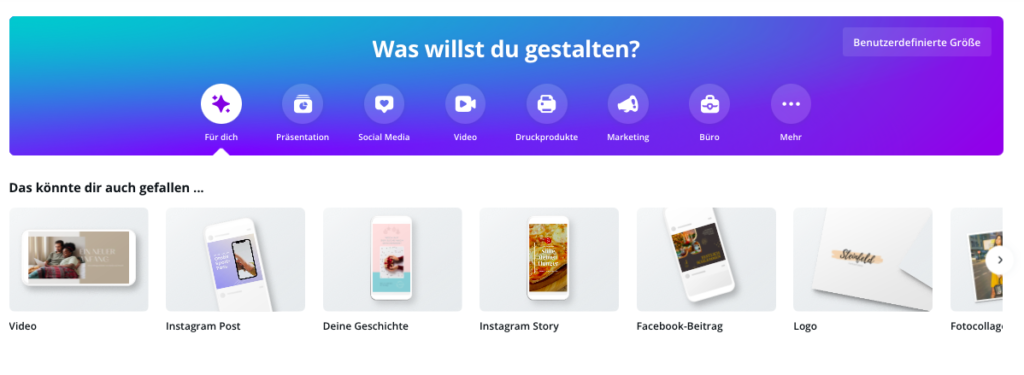
Dort wählst du die Vorlage und kannst dann sofort mit deinem Entwurf beginnen. So weißt du sicher, dass die Abbildung den Massen der betreffenden Plattform entspricht und dort sichtbar sein wird.
4. Benutze einen schönen Canva-Entwurf als Basis
Du hast das richtige Format gewählt und siehst jetzt einen leeren Entwurf im Bild. Der folgende Schritt ist das Auswählen von einer passenden Vorlage. Angenommen, du willst eine Abbildung für einen Blogartikel machen, die du dann auf Instagram teilst. Dann selektiere erst das Instagram-Format. Bist du auf Suche nach Inspiration für dein Design? Blätter hierfür durch die Canva-Bibliothek mit Vorlagen und suche eine aus, die dich gerade anspricht. Diese Vorlage findest du links im Menü.
Klicke auf ‘Vorlagen‘. In der Spalte rechts daneben kommen allerlei Rubriken ins Bild. Wenn du z. B. ein herbstliches Design auswählen willst, klicke dann in der entsprechenden Rubrik auf den Pfeil.
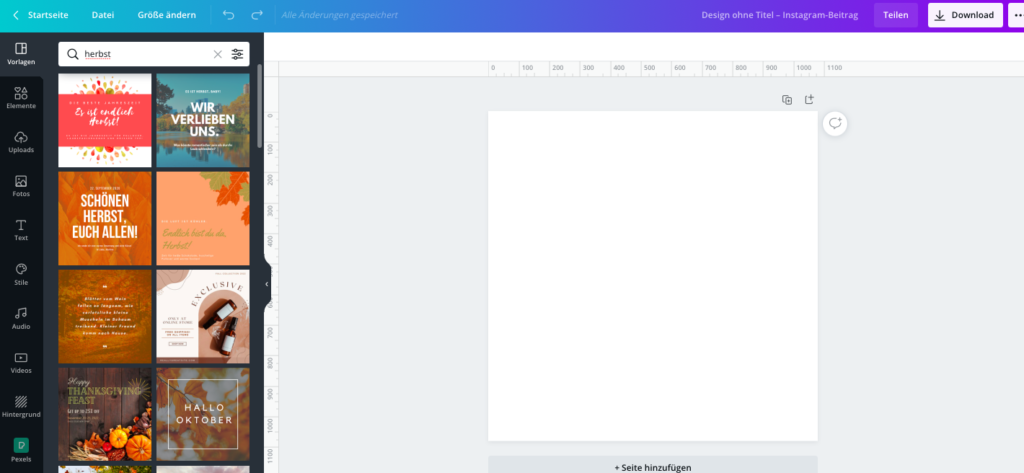
So kannst du durch alle herbstlichen Vorlagen scrollen. Hast du etwas gefunden, das du benutzen willst? Dann klicke darauf und ziehe den Entwurf ganz einfach in deine leere Vorlage.
Es ist gut zu wissen, dass du alles, was du in deinen Entwurf gesetzt hast auch nach Wunsch anpassen kannst. Die Abbildung, Text (Schriftart, Größe und Menge), die gewählten Elemente etc. Du kannst auch alle Farben ändern und dein Logo einfügen.
Aufgepasst: Einige Abbildungen oder Elemente sind nicht gratis und müssen bezahlt werden, wenn du die kostenlose Version von Canva nutzt. Das wird sichtbar, wenn du die Maus über den Entwurf ziehst. Du kannst das ganz einfach vermeiden, indem du diese Unterteile nicht nutzt oder sie wieder aus deinem Entwurf löschst und ersetzt. Gehe auf Suche nach einem anderen, kostenlosen Foto oder – noch besser – benutze eigene Fotos. Auch gebührenpflichtige Elemente kannst du einfach durch kostenlose ersetzen.
5. Ersetze die Hintergrundabbildung
Wenn du einen schönen Entwurf gefunden hast, ist es ratsam das Hintergrundfoto in der Canva Vorlage zu ändern. So machst du sofort deinen eigenen, einzigartigen Entwurf davon. Verwende vorzugsweise eigene Fotos. Mit deinem Handy kannst du schöne Aufnahmen selbst machen (in und um dein Haus herum oder draußen in der Natur), die du perfekt für deine Blogs einsetzen kannst. Es ist auch gut, gelegentlich Fotos von dir selbst zu benutzen.
Weiterhin kannst du Bilder auf allerlei Stockfoto-Seiten sowie Pixabay oder Pexels suchen. Dort findest du Fotos, die du kostenlos nutzen darfst.
Auch in Canva kannst du sofort einfach Fotos suchen. Klicke dafür links im Menü auf ‘Fotos‘.
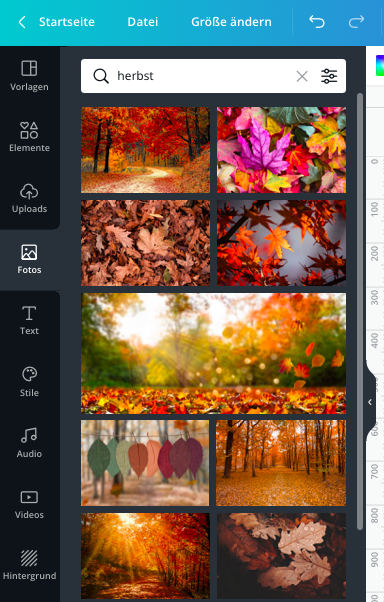
Oben im Menü siehst du nun verschiedene Rubriken und darunter zusammengefasst die derzeit angesagten, trendy Bilder. Weiterhin kannst du auch nach Thema suchen, indem du einfach ein Stichwort in den Suchbalken eintippst.
Aufgepasst: Hier sind alle Bilder durcheinander zu finden, gratis und kostenlos.
Du kannst auch ganz einfach ein Bild aus deinem Entwurf entfernen, indem du es selektierst und dann rechts oben auf den Mülleimer klickst.
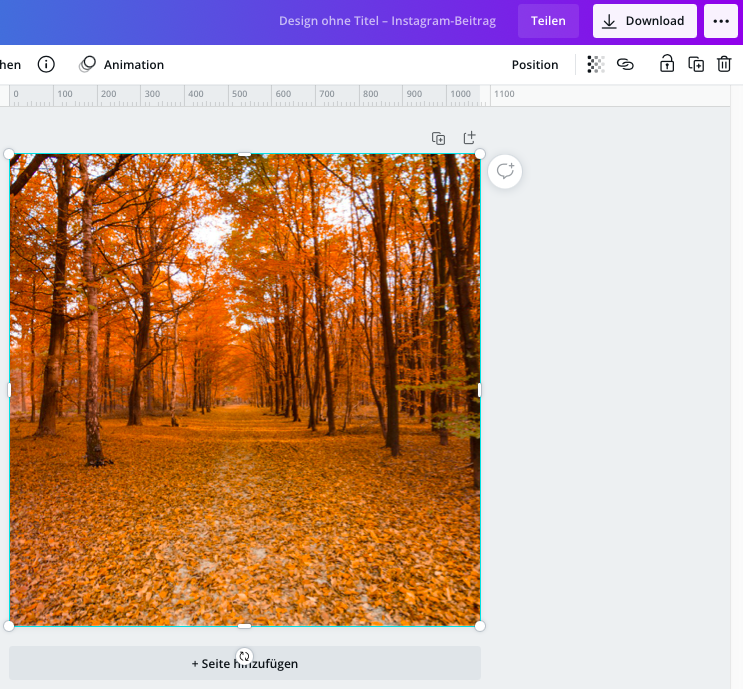
Weiterhin kannst du auch deine eigenen Bilder hochladen und in deinem Entwurf benutzen. Klick hierfür in dem Arbeitsmenü ganz links auf ‚Uploads‘.
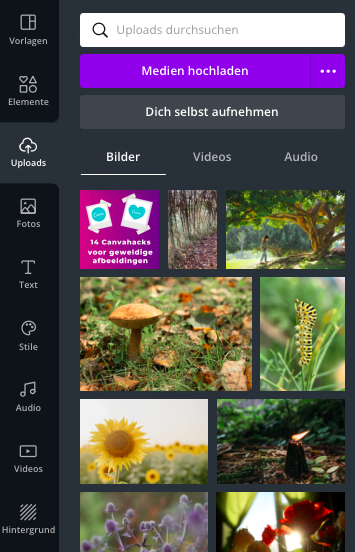
6. Füge deinen Text ein und passe die Schriftart an
In der gebrauchten Vorlage stehen oft schon Texte in bestimmten Schriftarten. Wie bereits erwähnt: Du kannst in einer Canva Vorlage alles nach Wunsch anpassen. Also auch den Text und die Schriftart! Einfach den Textblock anwählen und dann links oben die Schriftart und Schriftgröße einstellen.
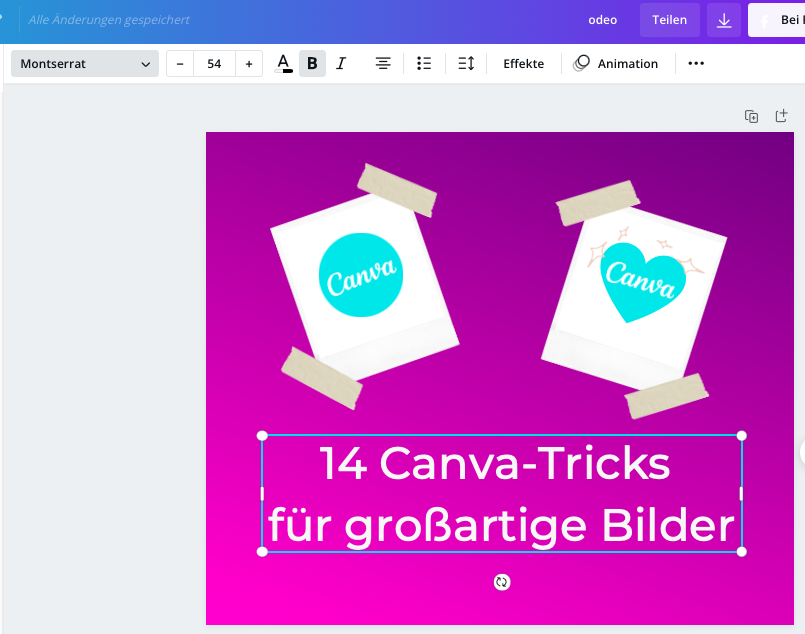
Der Text kann auch fett gedruckt, kursiv, unterstrichen werden. Ebenso kannst du Ausrichtung und Farbe ändern.
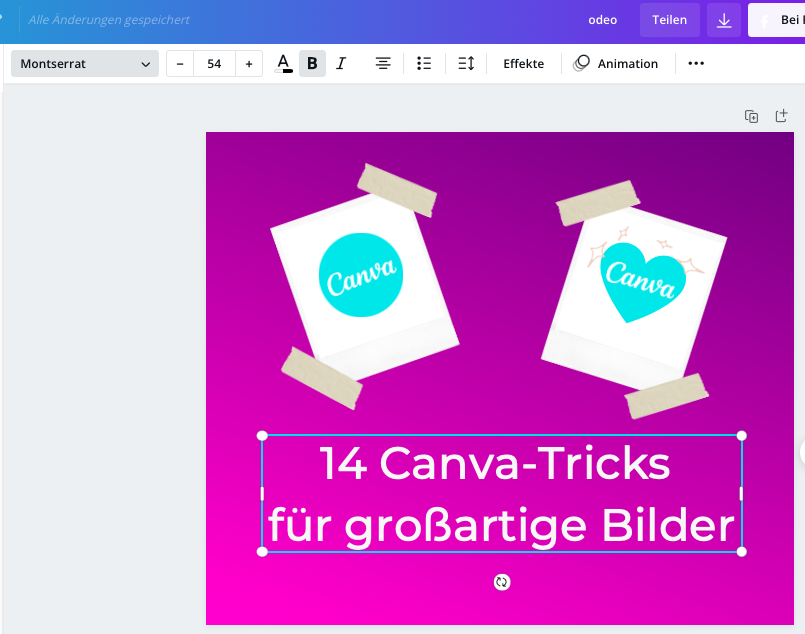
Probiere doch mal verschiedene Möglichkeiten aus und wähle dann, was dich am meisten anspricht.
Praktisch: Canva speichert automatisch alle Änderungen. So hast du immer die letzte Version gespeichert. Außerdem findest du auch links oben einen ‚Undo‘-Knopf. So kannst du nach Herzenslust alles ausprobieren und auch einfach wieder rückgängig machen, wenn es nicht gefällt.
Neben dem Text, der schon in der Vorlage steht, kannst du auch selbst extra Textblöcke zufügen via den Knopf ‚Text‘ links im Menübalken.
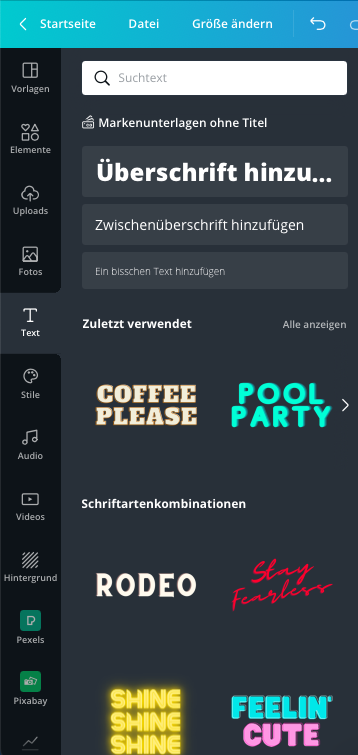
Willst du mehr über die Möglichkeiten von Canva wissen? Lies dann auch diesen Artikel: https://erfolgreichin365tagen.de/canva-die-geniale-all-in-1-online-design-software-fur-unternehmer/
7. Zufügen von extra Lagen und Effekten
Du kannst den Text auf deiner Abbildung extra hervorheben (und das wollen wir bei einem Blog natürlich gerne) indem du ihn auf einen farbigen Hintergrund platzierst. Dafür benutzen wir die Option ‚Elemente‘ im linken Menü und gehen dann zu ‚Formen‘.
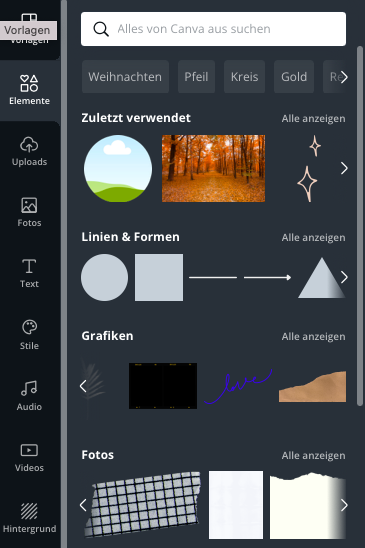
Wähle z. B. ein Viereck. In deinem Design kannst du das auf die Größe deines Textes anpassen. Der Text muss dann auf der Form sichtbar werden. Hierfür musst du den Text selektieren und rechts oben die Option ‚Position‘ anklicken. Hier klickst du dann auch die Option ‚vorwärts‘.
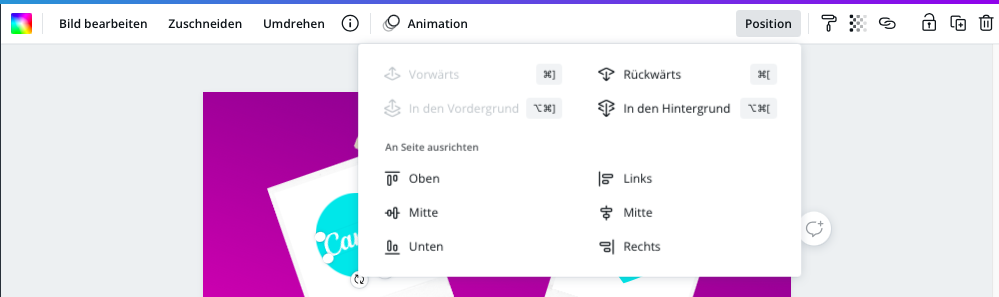
Nun steht der Textblock im Vordergrund und kannst du die Form dahinter setzen, um einen schönen Kontrast zu erzielen.
Ninjatip: Pass auch die Transparenz etwas an und reduziere sie bis auf 50 %, sodass der Text auffällt. Diese Option findest du rechts oben (Transparenz). Du kannst den Schieber dann im Balken versetzen, um die Transparenz anzupassen.
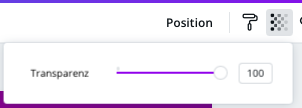
8. Gib deinem Entwurf extra Flair mit einem Filter
Wusstest du, dass Canva über eine Anzahl genialer Filter verfügt, die du mit einem Knopfdruck anwenden kannst?
Selektiere hierfür die Abbildung, auf die du einen Filter setzen möchtest. Die Option ‚Filter‘ findest du dann links oben. Danach kannst du die Filter dann direkt auf deiner Abbildung sofort ausprobieren.
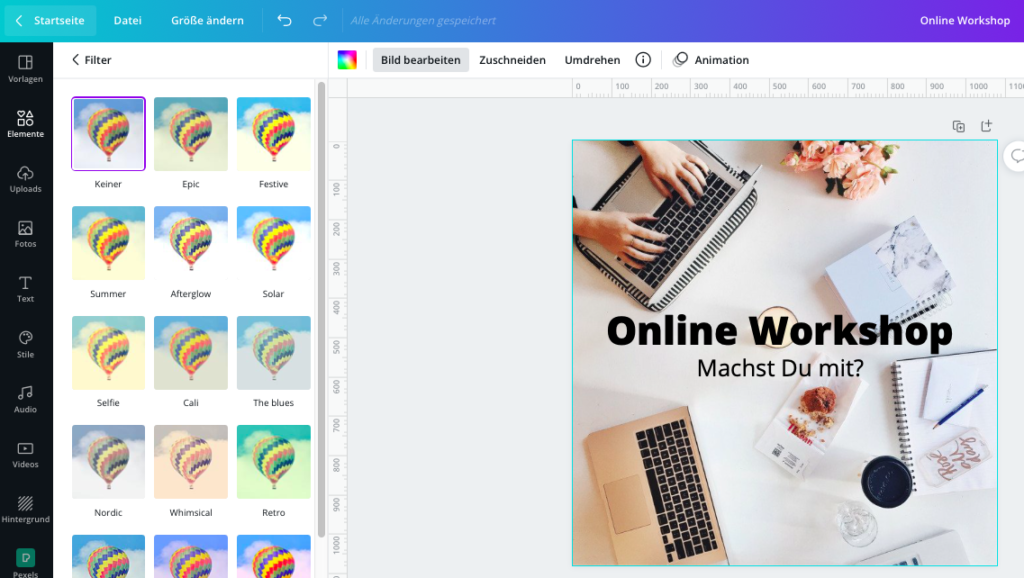
9. Fall auf mit Animationen
Canva hat viele kostenlose Vorlagen mit Animationen für dich. So kannst du deinem Entwurf ein wenig mehr Pfiff geben. Animationen sind Bilder mit einem bewegenden Unterteil. Sie kommen auf den sozialen Netzwerken sehr gut an, weil sie durch die verschiedenen Plattformen als Videos hoch bewertet werden. Das sorgt für bessere Reichweite und Engagement.
Eine Animation kann gemacht werden als GIF und MP4 (Video). Du kannst hierfür eine fix-und-fertige Vorlage gebrauchen und diese eventuell anpassen.
Du kannst via den Suchbalken links auf einen Suchbegriff suchen. Die Animation erkennst du am Videosymbol, das links oben in der Ecke der betreffenden Vorlage erscheint.
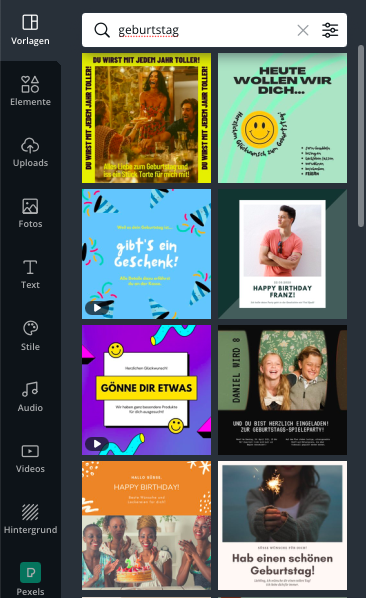
Außerdem kannst du auch eigene Animationen machen.
Bist du nun vollkommen begeistert und willst noch mehr Canva Tipps erhalten? Lies dann auch diesen Blog: https://erfolgreichin365tagen.de/tolle-inhalte-kreieren-mit-canva/
10. Download deinen Entwurf
Wenn du mit der Abbildung, die du gemacht hast zufrieden bist, dann ist der folgende Schritt das Downloaden. Klicke auf den Download-Knopf rechts oben im Menü.
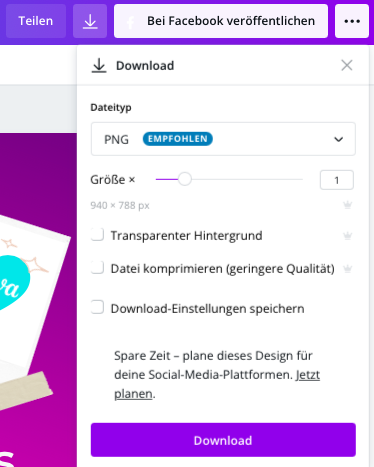
Wähle dann PNG aus (das ist hohe Qualität) und bestätige durch Klicken auf ‚Downloaden‘.
]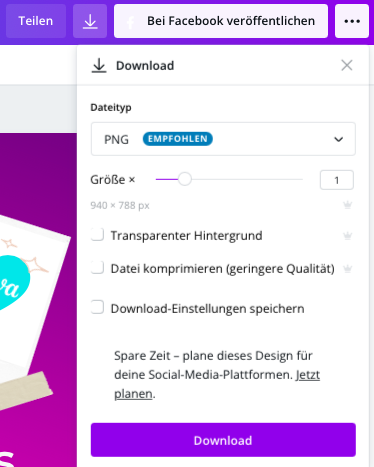
Ninjatipp: Bekommst du hier die Meldung, dass du etwas bezahlen musst, dann hast du in deinem Entwurf ein bezahltes Unterteil verwendet. Wenn du nichts bezahlen möchtest, dann kannst du einen Entwurf nochmals kontrollieren und gebührenpflichtige Unterteile löschen oder ersetzen.
Klick jetzt endgültig auf den Download-Knopf und dein Entwurf steht innerhalb einiger Sekunden in der Downloadmappe deines PCs.
Nachdem du jetzt weißt, wie du mit Canva einfach professionelle Bilder für deine Blogs machen kannst, kannst du sofort für deinen nächsten Blog damit anfangen. Viel Erfolg!
Willst du rasend schnell alle Möglichkeiten von Canva erlernen? Dann melde dich zu meinem Kurs ‚In 30 Tagen ein Canva Star‘ an. Du kannst jetzt zum extra niedrigen Einführungspreis an meinem neuesten Kurs teilnehmen. Machst du mit? https://erfolgreichin365tagen.de/canva/
Bist du an Canva Pro interessiert? Mit diesem Link kannst du dieses praktische Tool 30 Tage lang kostenlos ausprobieren! https://www.canva.com/nl_nl/pro/)