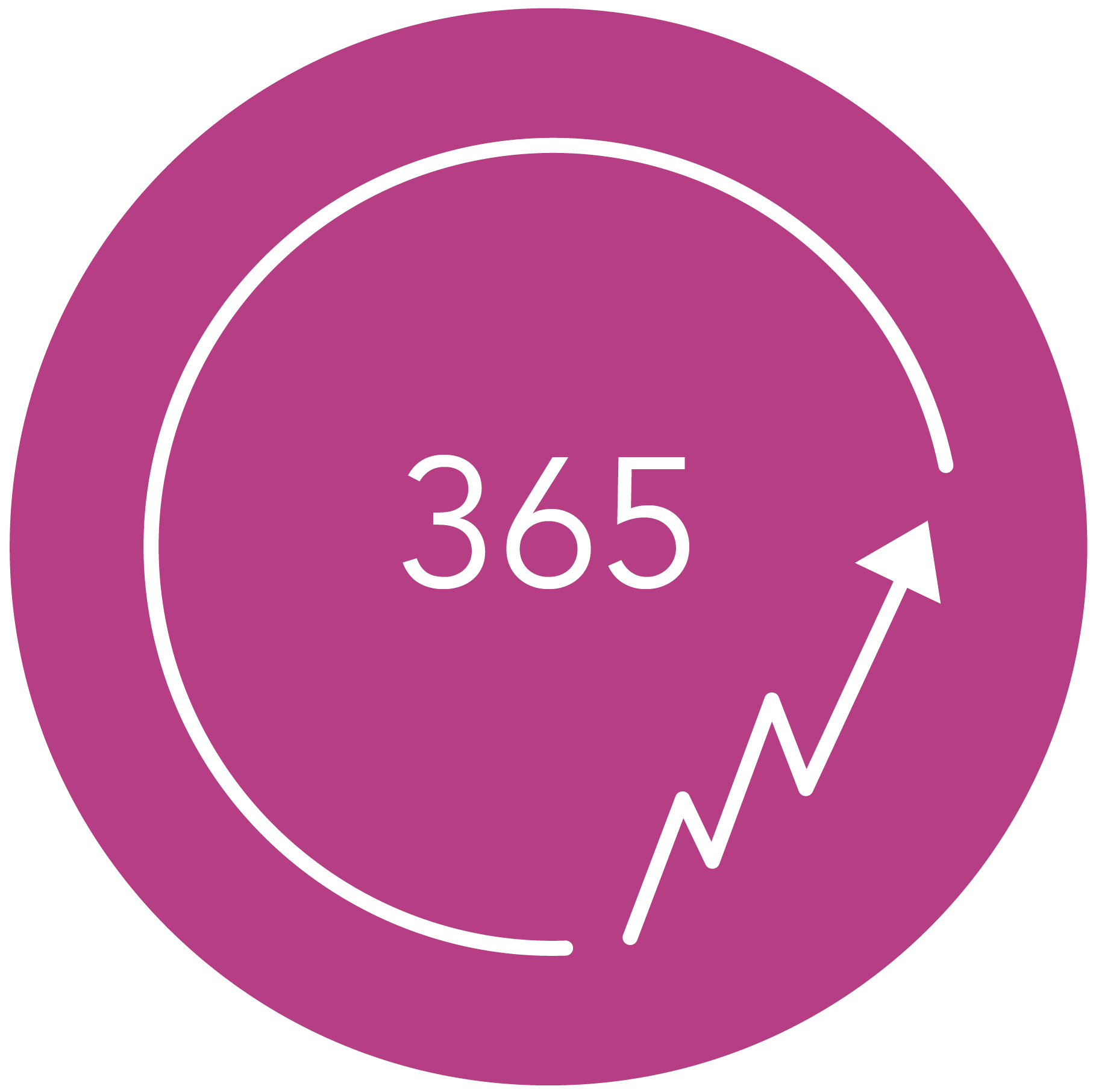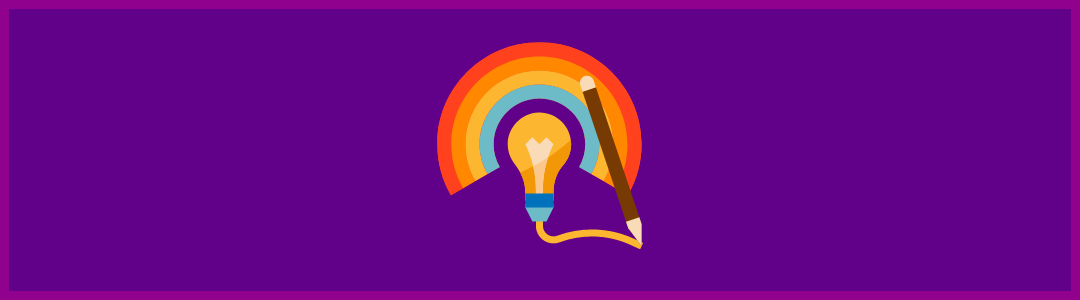Vielleicht kennst du PicMonkey, um einfach Abbildungen zu machen. In diesem Artikel gehe ich auf den Unterschied zwischen PicMonkey und Canva ein. PicMonkey und Canva sind heimliche Konkurrenten und unterscheiden sich nicht viel.
Der größte Unterschied zwischen PicMonkey und Canva ist vielleicht der Abonnementspreis. Canva hat ein kostenloses Basisabonnement, das auch gratis bleibt. PicMonkey hat keine kostenlose Version mehr. Canva Premium ist wohl bezahlt und hat interessante Zusatzfunktionen. Du kannst die Premiumversion für 30 Tage kostenlos ausprobieren. Das ist genug Zeit um die Zusatzfunktionen von Canva auszuprobieren. Du kannst auch immer wieder zurück zur kostenlosen Version.
Weiterhin finde ich, dass Abbildungen, die in Canva gemacht sind einen anderen Stil ausstrahlen als die von PicMonkey. Aber das ist persönlich und muss natürlich auch immer zu dir passen.
Ich kann dir nicht wirklich Rat geben, ob du für PicMonkey oder Canva wählen solltest um deinen Abbildungen zu machen. Ich gebrauche selbst lieber Canva. Aber das heißt nicht, dass eine Option besser ist als die andere; es ist einfach meine persönliche Präferenz. Eigentlich rate ich dir an, einfach beide Webseiten und Apps einfach selbst auszuprobieren und zu schauen was am besten für dich funktioniert!
Für heute, in diesem Blogartikel, jedenfalls erst mal eine Erläuterung, wie du auf deinem Handy und mit deinem Desktop Computer eine tolle Abbildung in Canva machen kannst!
Canva
Zu nutzen auf: Deinem Handy, Laptop oder Desktop Computer
Verfügbar für IOS im AppStore und via www.canva.com
Kosten: Gratis, erweiterte Version mit Zusatzfunktionen für einen Abonnementspreis von $12,95 pro Monat
Vorteile: Canva hat eine Anzahl Vorlagen für z.B. einen Facebook-Bericht oder Titelbild.
Canva auf deinem Handy
Wenn du die App auf deinem mobilen Telefon öffnest, kannst du dich anmelden. Am einfachsten ist es, sich mit Facebook anzumelden. Auf diese Weise koppelst du die App direkt mit deinem Facebook-Konto.
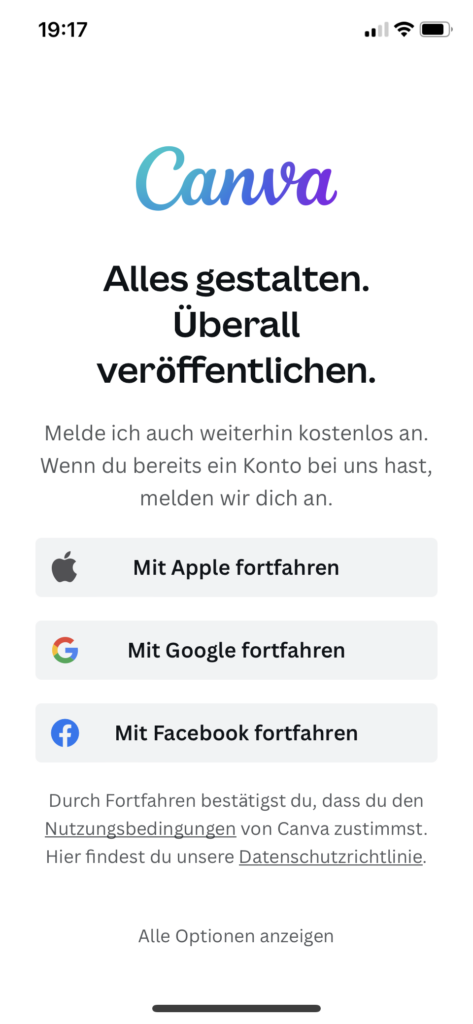
Wenn du eingeloggt bist, kannst du eine beliebige Vorlage auswählen, um deine Abbildung zu machen. Du siehst obenan z. B. die Option eine Abbildung für Instagram oder Facebook zu machen. Ich rate immer ein Format von 1200 x 1200 Pixels für Facebook Abbildungen an. Leider ist es jedoch in der mobilen App von Canva nicht möglich, die Masse einzustellen. Sobald du die Facebook Vorlage gewählt hast, musst du mit den vorgegebenen Massen von 940 x 788 Pixels deine Abbildung machen.
Willst du in der App eine quadratische Abbildung machen, nimm dann die Vorlage für Instagram. Dann machst du zwar nicht Gebrauch von den Abmessungen, die ich immer anrate, die Abmessungen sind nämlich dann 800 x 800 Pixel, aber du kannst sie dann einfach anpassen auf ein größeres Format.
Am Ende dieses Blogartikels erkläre ich wie du am Computer eine Abbildung machen kannst und zeige, wie du dann die richtigen Abmessungen für einen Facebook Bericht einstellst.
Willst du rasend schnell alle Möglichkeiten von Canva erlernen? Dann melde dich zu meinem Kurs ‘In 30 Tagen ein Canva Star‘ an. Du kannst jetzt zum extra niedrigen Einführungspreis an meinem neuesten Kurs teilnehmen. Machst du mit? https://erfolgreichin365tagen.de/canva/
Eine Canva Vorlage auswählen
Wähle eine Canva Vorlage, die du weiter bearbeiten willst. Lass dich dabei nicht durch das Bild in der Vorlage ablenken. Das kannst du nämlich später einfach auswechseln.
Wähle die Vorlage mit den Orangen. Eigentlich willst du davon etwas komplett anderes, aber die Einteilung der Abbildung gefällt dir.
Die Abbildung lädt im Bild und du kannst nun auf die Elemente ticken, um sie anzupassen.
Ein eigenes Bild zufügen
Ticke auf die Abbildung, die jetzt im Hintergrund steht, in meinem Fall die Abbildung mit den Orangen, und wähle ein Bild, das du einfügen möchtest. Darunter erscheint nun die Möglichkeit, ein Bild aus deiner eigenen Bibliothek auf dem Telefon zu wählen oder ein Foto zu machen.
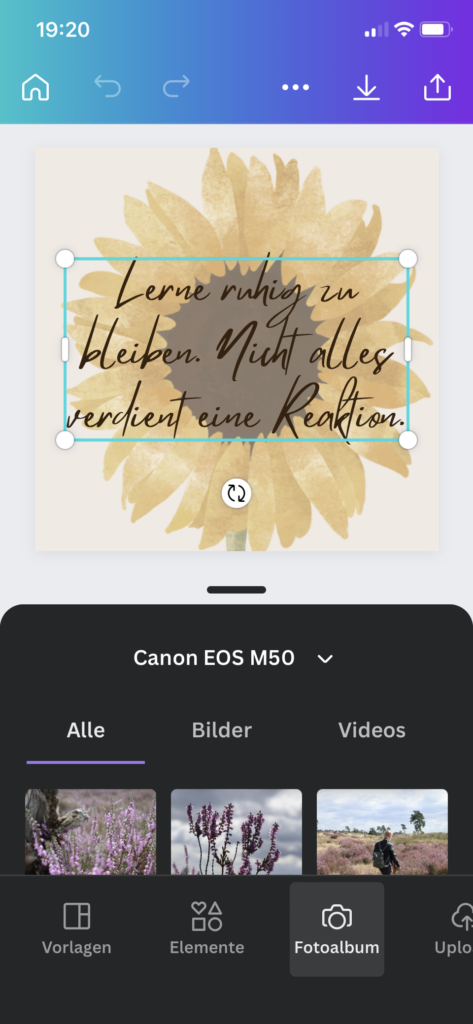
Du kannst der gewählten Abbildung auch einen Filter geben. Es ist sehr schön, um mal einen anderen Filter auszuprobieren und zu betrachten, wie eine Abbildung sich dadurch verändert. Möchtest du das Bild aufhellen? Oder vielleicht ersetzen? Klick dann auf ‚Anpassen‘ und verstelle den Schieber bis es dir gefällt.
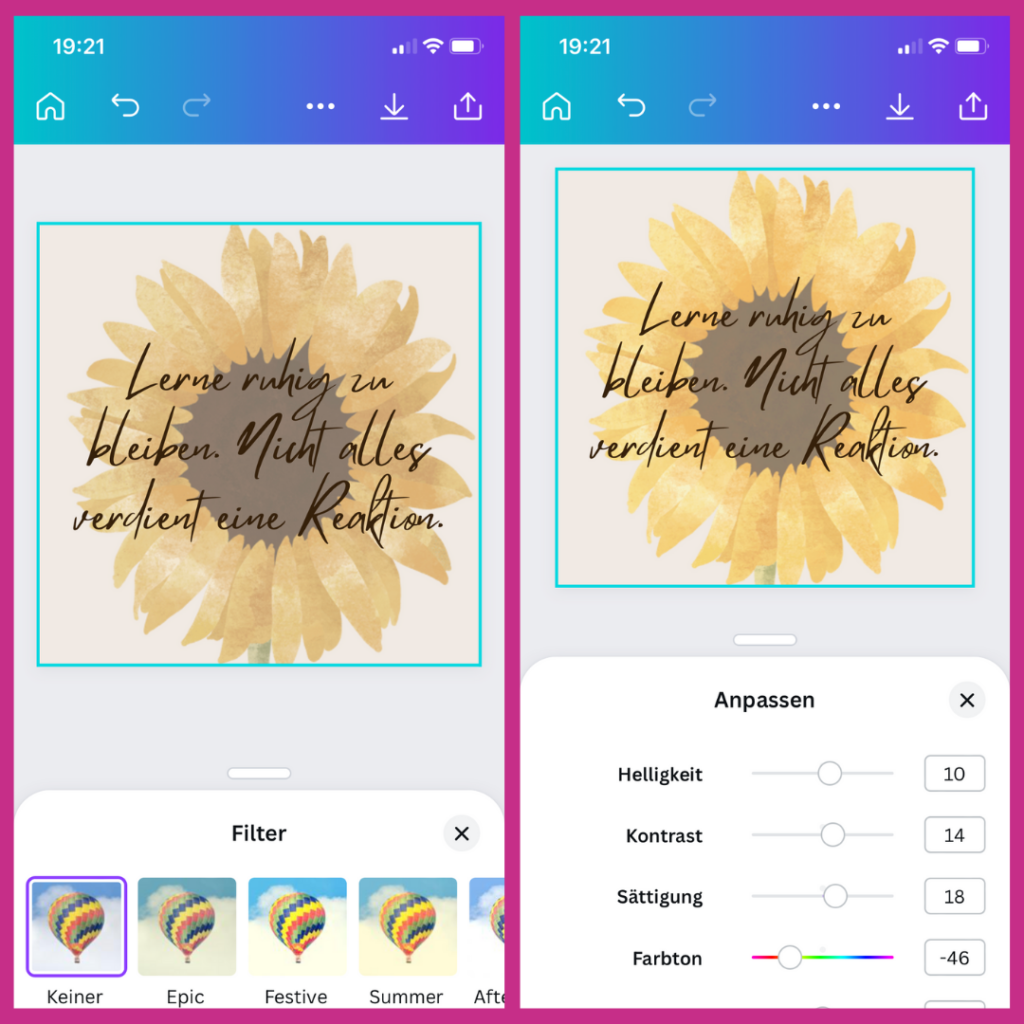
Willst du lieber einen glatten Hintergrund, so kannst du das bei der Option „Farben“ einstellen. Findest du nicht die passende Farbe? Tick dann auf das Pluszeichen, um deine spezifische Farbe zuzufügen.
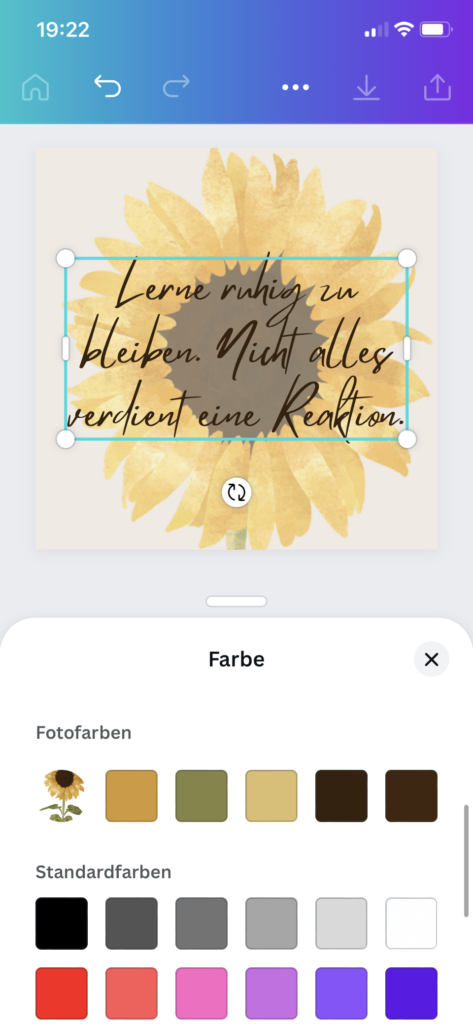
Wenn du Text oder Bilder an die Abbildung zufügen willst, tippe rechts unten einfach auf das Pluszeichen.

Es gibt verschiedene Sorten Texte oder Formen, die du für deinen Entwurf einsetzen kannst.
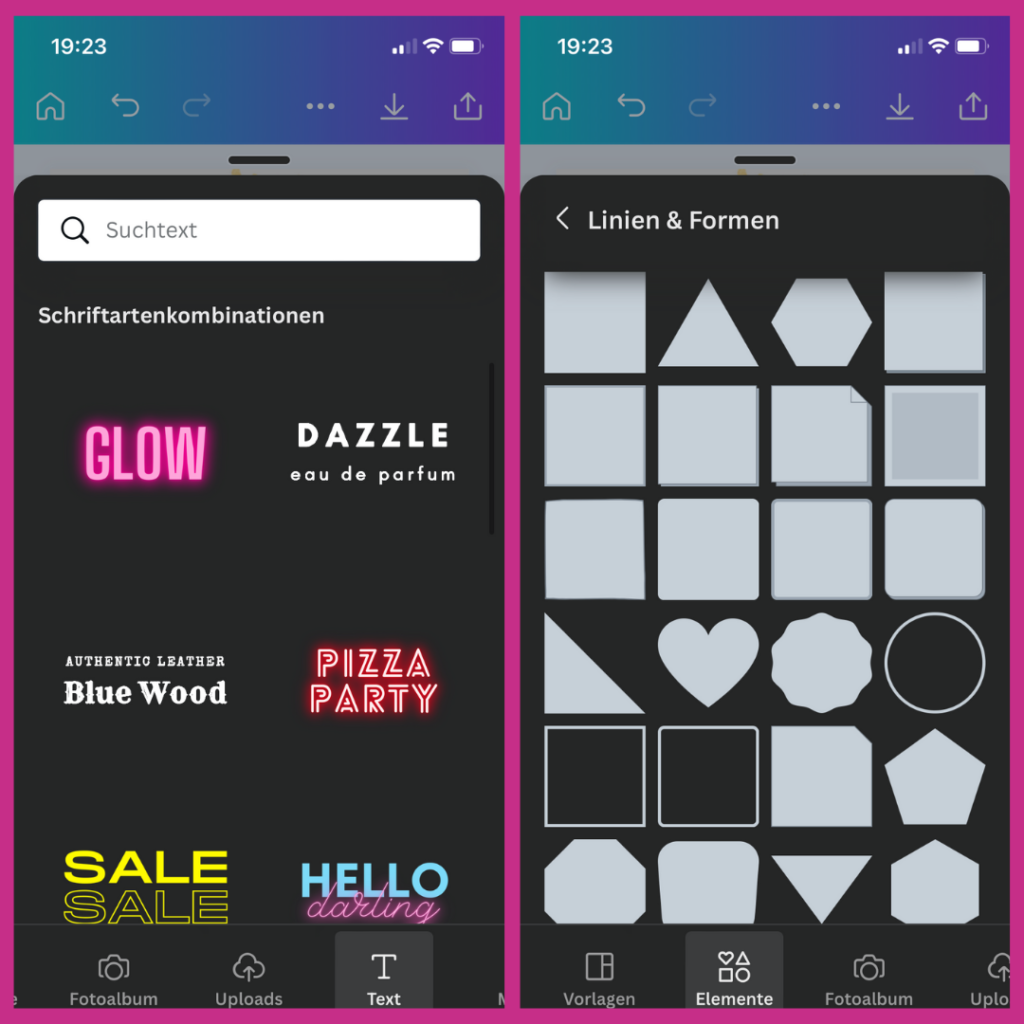
Willst du rasend schnell alle Möglichkeiten von Canva erlernen? Dann melde dich zu meinem Kurs ‘In 30 Tagen ein Canva Star‘ an. Du kannst jetzt zum extra niedrigen Einführungspreis an meinem neuesten Kurs teilnehmen. Machst du mit? https://erfolgreichin365tagen.de/canva/
Text an deinen Canva Entwurf zufügen
Lass uns nun Text an deine Abbildung zufügen. Durch einmaliges Antippen des Textes kannst du Schriftart und Farbe anpassen. Ebenso kannst du die Größe einstellen, den Text dick gedruckt machen, nur Großbuchstaben (tippe hierfür ‚AA‘) oder Großbuchstabe am Anfang (Aa) gebrauchen.
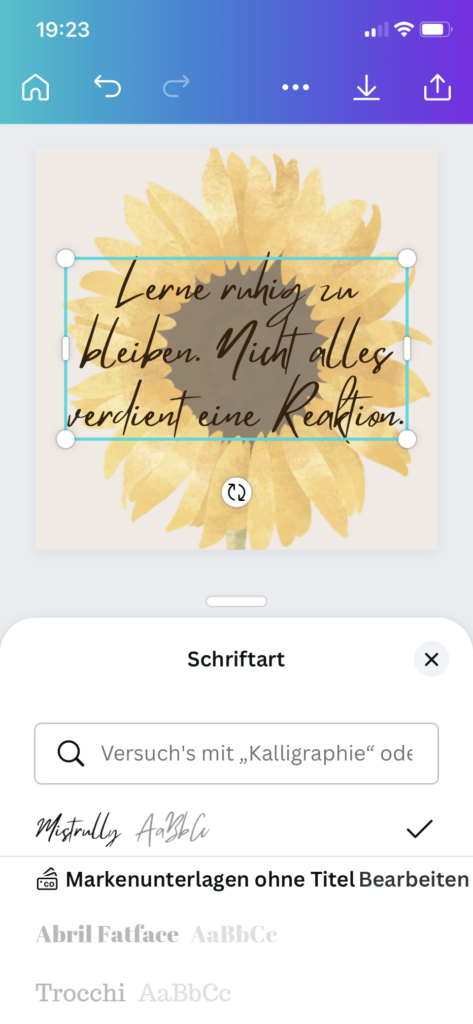
Ich habe ein schönes Zitat gefunden und will es gerne in meiner Abbildung gebrauchen. Ich tippe zweimal schnell hintereinander auf den Text, um einen anderen Text einzutippen. Ebenso passe ich den Text darunter an und andere ihn um in meine eigene URL.
Den weißen Hintergrund, indem der Text steht, kannst du durch ‚ein oder aus zoomen‘ mit zwei Fingern vergrößern oder verkleinern.
„Willst du rasend schnell alle Möglichkeiten von Canva erlernen? Dann melde dich zu meinem Kurs ‚In 30 Tagen ein Canva Star‘ an. Du kannst jetzt zum extra niedrigen Einführungspreis an meinem neuesten Kurs teilnehmen. Machst du mit? https://erfolgreichin365tagen.de/canva/
Sobald deine Abbildung fertig ist, kannst du sie teilen. Tippe rechts oben auf ‚Teilen‘. Wenn dein Entwurf im Bildschirm erscheint, tippe nochmals auf ‚Teilen‘.
Auf einem iPhone kannst du so auch eine Abbildung auf Facebook teilen oder sie auf deinem Mobiltelefon speichern.
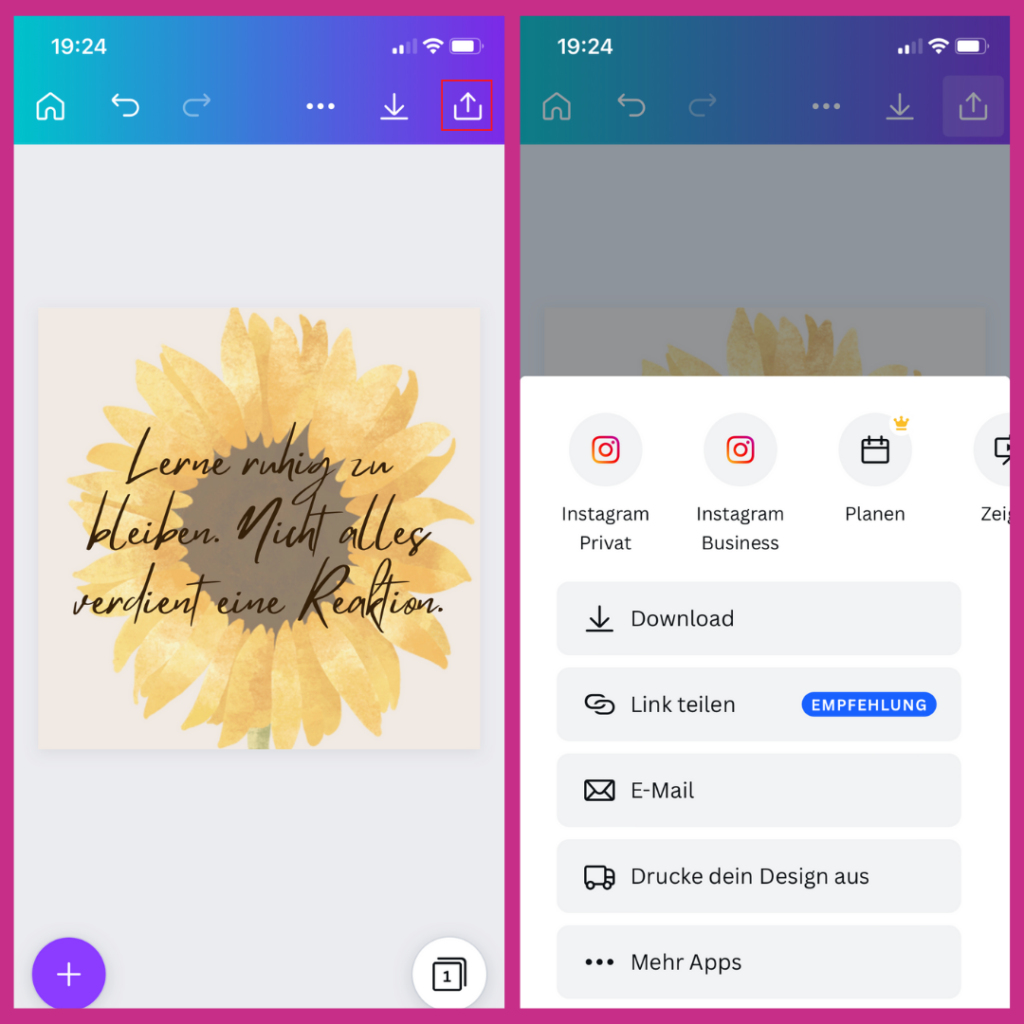
Canva auf deinem Desktop Computer
Weil Canva in der App anders aussieht als die Webversion, zeige ich dir hier auch wie du eine Abbildung mithilfe von www.canva.com auf deinem Computer machen kannst.
Wenn du auf die Webseite kommst, kannst du sofort einloggen. Mein Tipp ist, auch von hier mit Facebook einzuloggen, aber du kannst natürlich auch ein neues Verbraucherkonto öffnen.
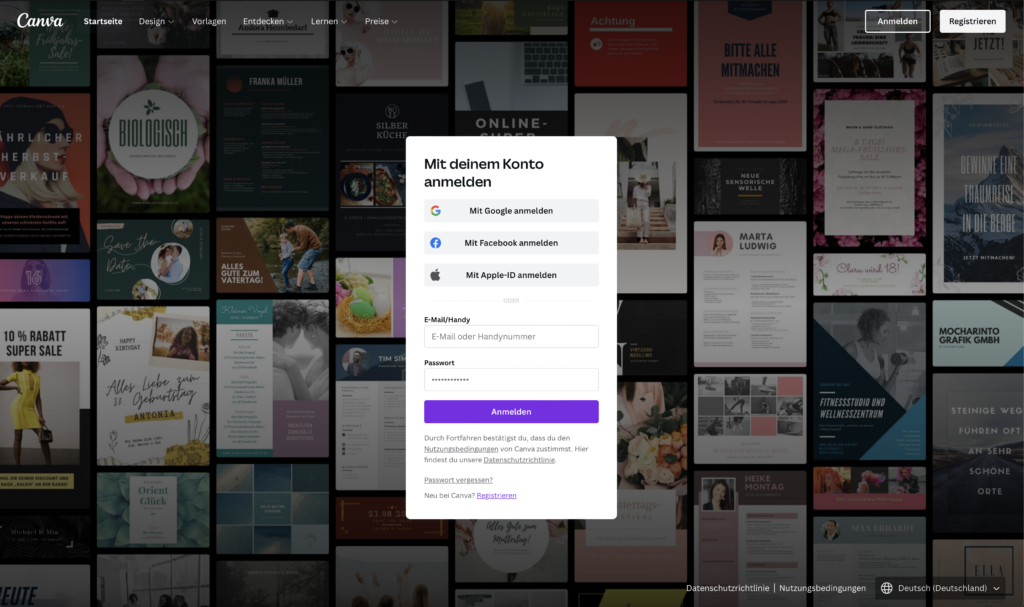
Eine Canva Vorlage benutzen
Sobald du eingeloggt bist, siehst du sofort verschiedene Vorlagen in Canva. Klicke auf ‚Benutzerdefinierte Größe‘.
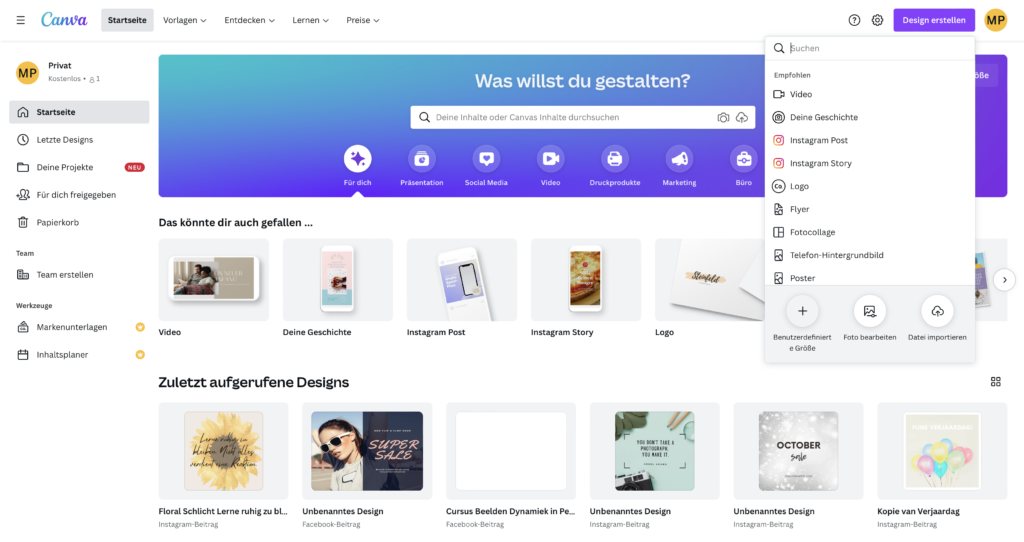
Gib die Abmessungen der Abbildung ein, die du machen möchtest. Ich nehme 1200 x 1200 Pixel. Klick dann auf „Neues Design erstellen“.
Abbildung in Canva entwerfen
Du kommst jetzt in den Designschirm von Canva. Links hast du das Menü und in der Mitte die Abbildung, die du am Entwerfen bist. Im Menü siehst du die verschiedenen Einteilungen, die du wählen kannst.
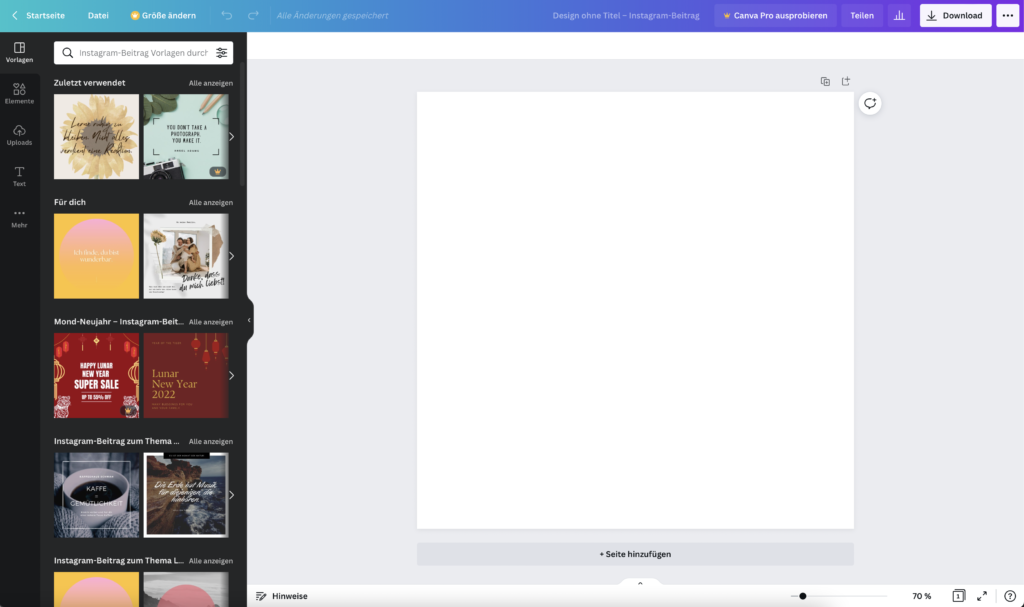
Im Menü links hast du noch viel mehr Optionen. So kannst du Elemente, Text oder Farben an die Abbildung zufügen und deiner Kreativität freien Lauf lassen.
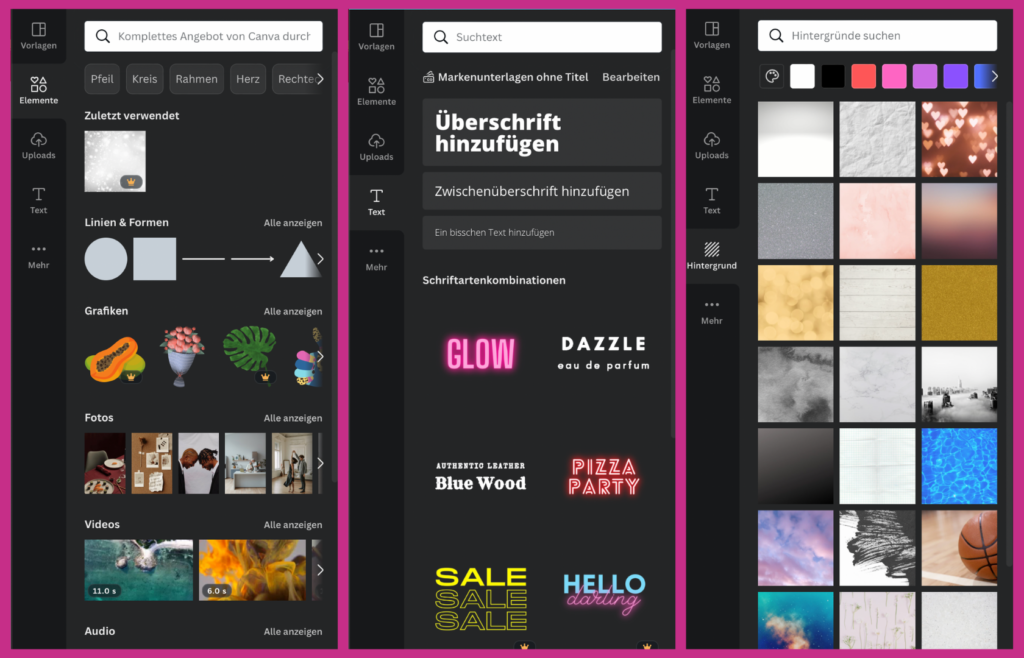
Lieber ein eigenes Bild einfügen? Gehe dann zu ‚Uploads‘ und wähle ‚Medien hochladen‘.
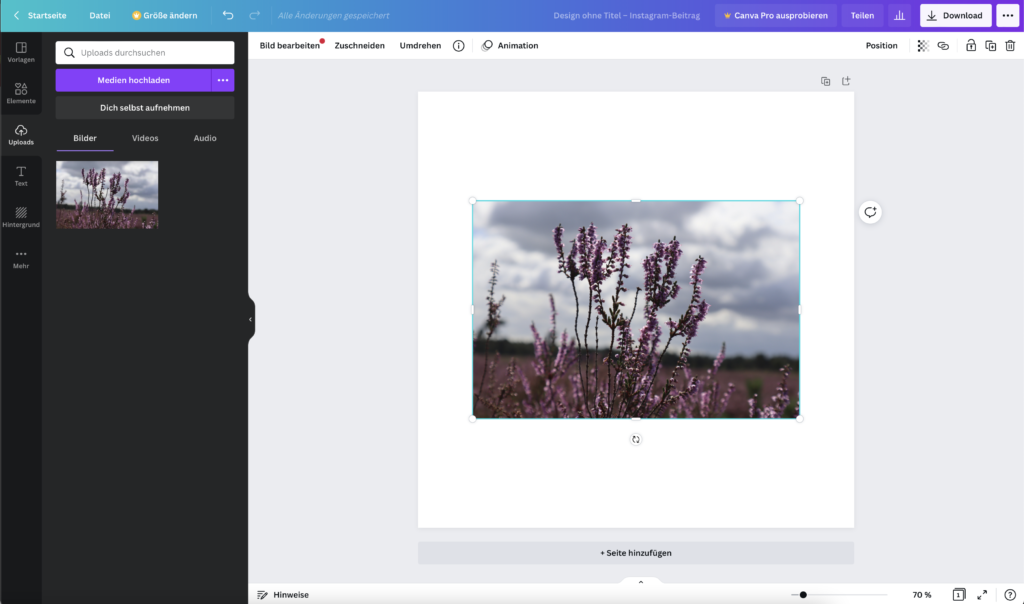
Abbildungen von Canva teilen
Sobald dein Entwurf fertig ist, kannst du ihn downloaden oder teilen. Wir wählen erst mal ‚teilen‘, sodass wir die Abbildung auf Facebook zufügen können.
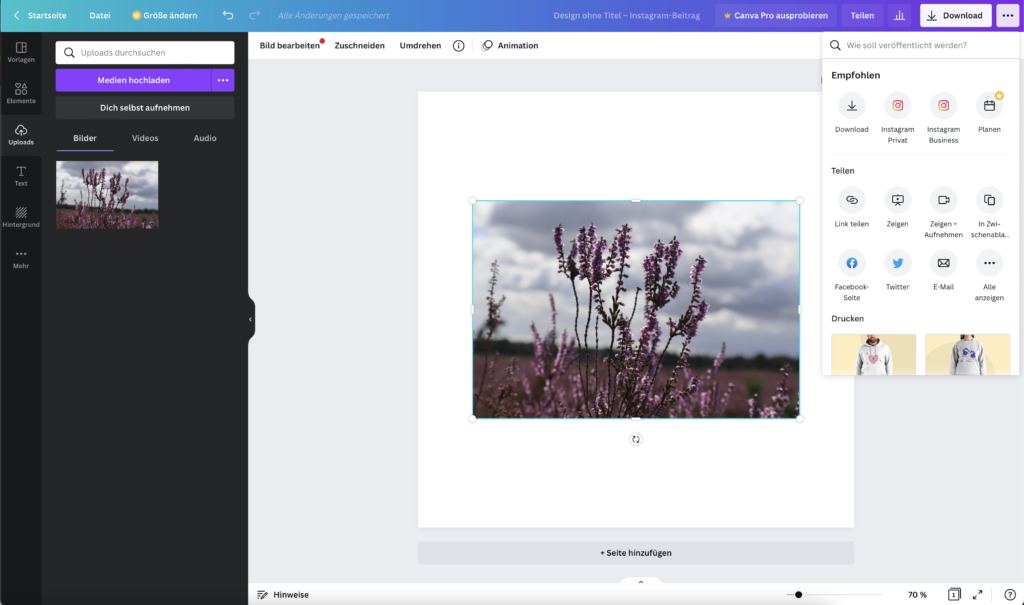
Wähle aus, wo du deine Abbildung teilen willst, füge einen passenden Text zu und klicke auf ‚nun teilen‘.
Hast du schon mal eine Abbildung in Canva gemacht? Oder wirst du das nun mit Hilfe dieses Blogartikels ausprobieren? Und welche App oder Webseite würdest Du gerne in der Serie „Tolle Inhalte kreieren mit …“ noch kennenlernen?
Willst du rasend schnell alle Möglichkeiten von Canva erlernen? Dann melde dich zu meinem Kurs ‘In 30 Tagen ein Canva Star‘ an. Du kannst jetzt zum extra niedrigen Einführungspreis an meinem neuesten Kurs teilnehmen. Machst du mit? https://erfolgreichin365tagen.de/canva/